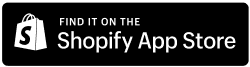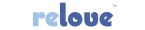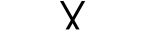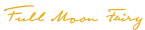Overview
Effective customer management is essential for building and maintaining strong relationships with your subscribers. Easy Subscription provides tools to streamline customer management, allowing merchants to provide personalized service and support. Here’s how to manage customers efficiently:
Step 1: Access the App Dashboard: Open the Easy Subscription dashboard and navigate to the Customers tab.
Step 2: Search for Customers: Utilize the search function to find specific customers. Search by Order ID, Customer Email, or Customer Name to locate the desired customer quickly.
Step 3: View Customer Profile: Once you find the customer you’re looking for, click on the “Eye” icon to open the customer profile within Shopify.
Step 4: Manage Customer and Orders: Within the customer profile in Shopify, you can manage the customer and their orders directly. Take actions such as updating customer information, processing orders, and providing support as needed.