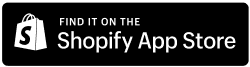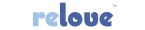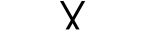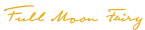Overview
The Analytics section of the Easy Subscriptions app provides valuable insights into your subscription performance, allowing you to track key metrics and make informed business decisions. With this feature, you can easily monitor revenue, active subscriptions, new subscriptions, cancellations, total orders, and upcoming orders over various time periods.
Step-by-Step Instructions
Access the Analytics Section
- Log in to your Shopify dashboard.
- Use your credentials to access your Shopify admin panel.
- Click on Apps and search for Easy Subscriptions.
- Navigate to the Apps section in the left sidebar and enter “Easy Subscriptions” in the search bar.
- Open the Easy Subscriptions app.
- Click on the Easy Subscriptions app to launch it.
Understanding the Analytics Dashboard
Once you’re in the Easy Subscriptions app, you’ll find the Analytics section prominently displayed on the dashboard. Here’s what you can expect:
- Subscriptions Revenue:
Displays the total revenue generated from subscriptions.
Example: ₽1707 RUB - Active Subscriptions:
Indicates the current number of active subscriptions.
Example: 15 - New Subscriptions:
Shows the number of new subscriptions created during the selected period.
Example: 15 - Canceled Subscriptions:
Reflects the total number of subscriptions that have been canceled.
Example: 0 - Total Orders:
Represents the total number of orders processed, including both one-time purchases and subscriptions.
Example: 55 - Upcoming Orders:
Lists the number of orders scheduled to be processed in the near future.
Example: 10
Date Range and Filters
You can customize the date range for your analytics data:
- Select a Timeframe:
Use the options to filter the analytics by:- All
- Today
- Yesterday
- Last 7 days
- Last month
- Last 90 days
- Last Year
- Custom Date Selection:
You can also specify a custom date range by selecting a start and end date to analyze performance over specific periods.
Example:- Since: 2024-10-17
- Until: 2024-10-22
Monthly Calendar View
The analytics section includes a calendar view to provide an overview of subscription activity:
- Monthly Overview:
View subscription data by selecting a specific month from the calendar. This feature helps you analyze trends and performance over time.